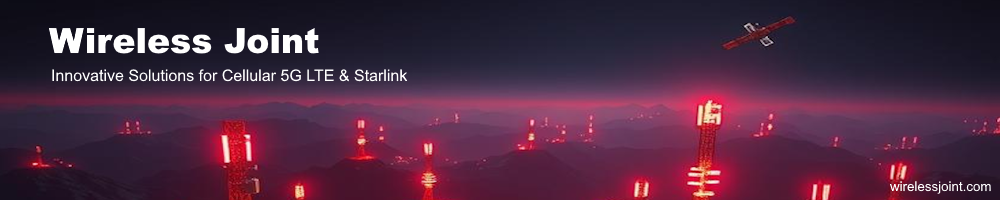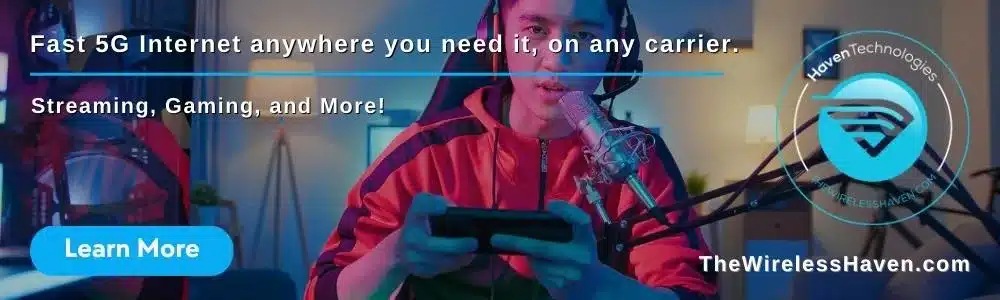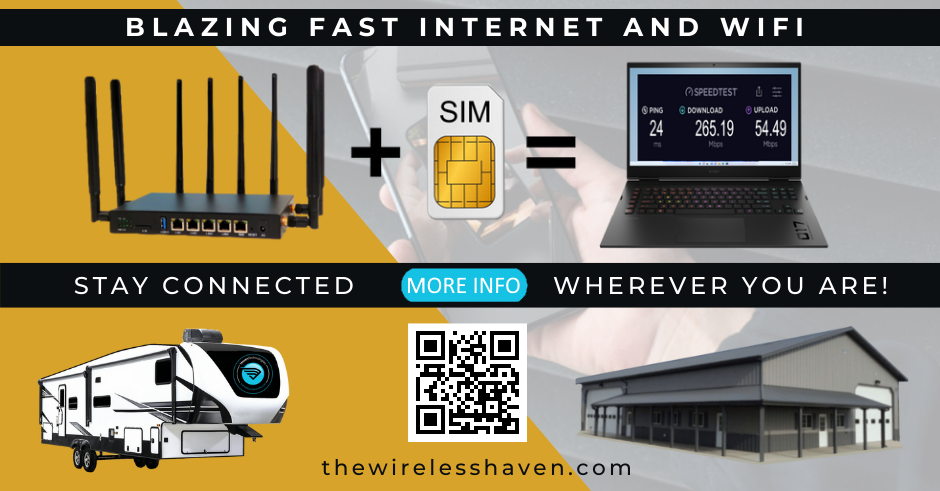Some prefer using this method anytime a firmware upgrade is being conducted--which assures all files and configurations from previous builds are overwritten/replaced, as opposed to updated. This is important where files on a previous build have been customized and/or modified.
To access the WE/WG's boot loader menu:
1. Connect an Ethernet cable from the router LAN port to your PC. NO NOT USE WIFI FOR THIS PROCEDURE.
2. Change your PC's IP address on the network card to:
- IP address: 192.168.1.5
- Subnet mask: 255.255.255.0
- Default gateway: 192.168.1.1
3. Open your web browser to 192.168.1.1
4. Clear the cache in your web browser (i.e., press Ctrl and F5 at same time, may vary by web browser being used).
5. Remove the power from the router.
6. Press and hold the reset button on the rear of the router (and don’t let go) and plug the power back in.
7. Keep holding the reset button for several seconds until the LED’s light up across the router, and then settles down to only one (or two) LED's. This averages only a few seconds to do.
8. When the single LED is shown, release the reset button and the Menu should appear. You may have to refresh you web browser.
Remember after this process, to reset your network card to Obtain an IP address automatically. Otherwise, you have issues logging into the router.
NOTE: This can be an aggravating process and may take several tries to succeed. As one member remarked, its all about timing (i.e., knowing when to release the reset button) that, after succeeding a few times, develops a sort of touch to the timing. In short, be patient. The method will work.
In the event your boot loader screen comes up in Chinese, see this TOPIC
FIRMWARE:
WiFiX custom GoldenOrb firmware
All GoldenOrb firmware builds
WE826 | WG3526 | WE1326 | WE1026-5G OEM OpenWRT firmware