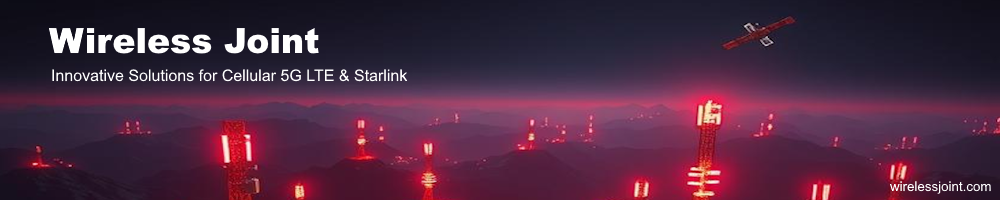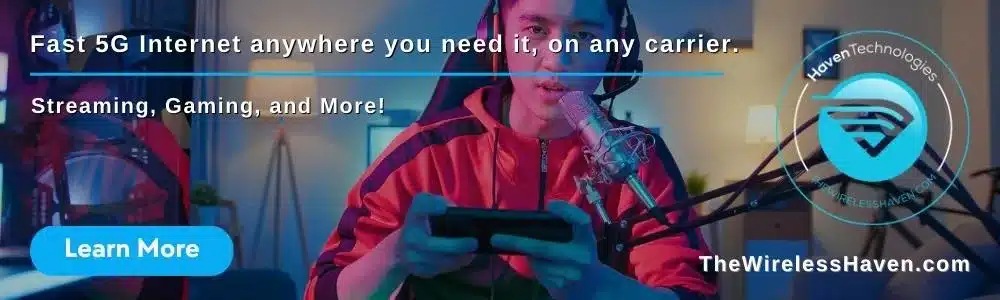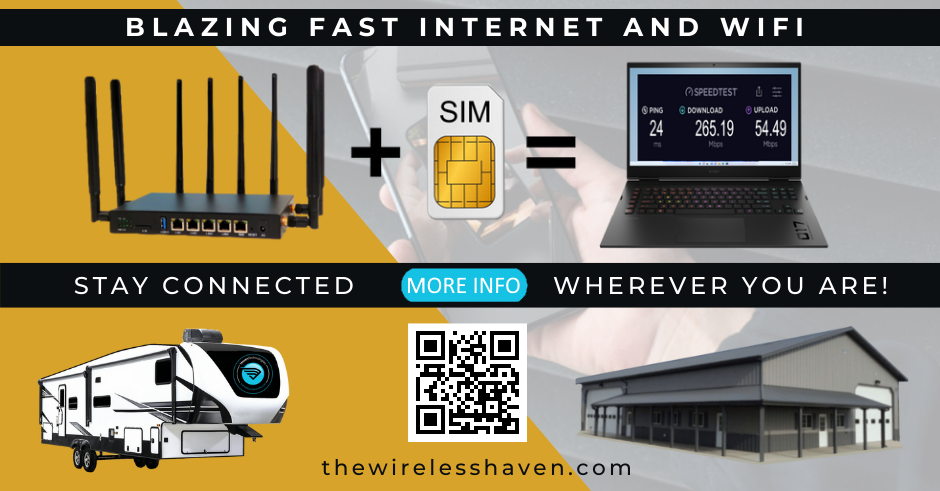As of this writing, the latest GoldenOrb (12-15-2017) by default, does not have the MC7354/MC7355 VID/PID included within its scripts. You will need to either add the id’s or swap out the files with the ones provided in the download link provided below.
Before altering or replacing any files, always make a backup copy of the original files--in the event something happens and/or you need them at a later time.
This tutorial requires a Windows based Laptop/PC and a USB to mini PCI-e adapter. It is recommended to follow the steps in the order presented.
Download the entire file contents from HERE and place in a file folder on desktop for convenience. The content contains:
- GenericDriverSetup_4773.exe
- MC7354_Genric_Firmware_005.025_002-field.exe
- Huawei_Modem_Terminal.exe (RAR)
- WinSCP-5.11.3-Setup.exe (RAR)
- we826-GO2017-12-15.zip (GoldenOrb Firmware)
- create_connect.sh
- initialize.sh
I. PREPARING THE MODEM
The steps to follow are normally not required. They are, however, recommended if the MC7354 has been previously used or configured for a different application or carrier. When this is the case, it is usually best to restore the modem to its OEM status, update the modem the latest Sierra Wireless Generic firmware, and configure the modem in MBIM mode. In order to update the firmware on the modem, a MiniPCI-E to USB adapter is required.
1. Using a Windows PC or Laptop, right click and Run as administrator the GenericDriverSetup_4773.exe
2. Install the MC7354 modem into a USB to Mini PCI-e adapter.
3. Plug the USB Adapter into PC.
4. If the MC7354 has been previously used or configured, it is best to restore the modem to its OEM setting. Otherwise, you may skip these next few steps.
5. Using the Huawei Terminal, access the WWAN Modem port on the MC7354, and run the following commands (copying and pasting one line at a time):
Code: Select all
at!entercnd="A710"
at!RMARESET=OEM
at!reset
7. Upgrade the MC7354 by executing the MC7354_Genric_Firmware_005.025_002-field.exe
8. After the firmware has confirmed as updated (the MC7354 takes a few minutes), unplug the modem and plug it back in.
9. Using the Huawei Terminal, access the WWAN Modem port on the MC7354 and confirm the generic firmware is now our preferred carrier firmware:
Code: Select all
at!entercnd="A710"
at!gobiimpref?
Code: Select all
at!entercnd="A710"
at+cfun=1
at!selrat=06
at+cgdcont=1,"ipv4v6","YOUR APN"
at!UDUSBCOMP=7
at!reset
12. A word of caution is appropriate here. Windows has an undesired (and occasional) habit of auto configuring a Sierra Wireless modem’s composition mode. Hence, the reasoning for immediately unplugging it after entering the last command. Try to avoid reinstalling the MC7354 behind the Windows machine.
II. INSTALLING THE MC7354 INSIDE THE WE826
A general tutorial covering the steps of installing a mini PCI-E modem can be found HERE.
1. Remove the four screws holding the two cases together and separate.
2. Install the modem, placing the while spacers between the modem and PCB, secure with the screws.
3. Carefully, snap on the U.FL pigtail connectors to the modem, and the SMA bulkhead connectors through the case.
4. Check to assure all SMA/RP-SMA connector nuts are adequately tight.
5. Re-assemble the WE826
III. PREPARING THE WE826-T ROUTER
These steps include flashing the firmware with GoldenOrb. A tutorial is available HERE.
1. Connect the power cable to the WE826
2. Connect Ethernet cable from WE826 LAN to the PC
3. From a web browser, log into the router at 192.168.1.1
4. The login user name and password in located on the bottom of the router.
5. Go to System > Backup / Flash Firmware > Flash new firmware image
6. Browse to the folder/location where the we826-GO2017-12-15.zip located and click on the firmware.
7. Make CERTAIN the Keep settings check mark is removed from the check box.
8. Flash the firmware.
9. When completed, and the WE826 comes back online, log into the WE826.
10. It is important to always Save and Apply after each configuration change in the settings. Otherwise, it will resort back to the previous setting.
11. Set the login Password at System > Administration > Router Password
12. Set the Local Timezone in System > System > System Properties > Timezone
13. Set Carrier APN at Modem > Connection Info > Modem 1 Information > APN > and type in the APN used by your carrier.
14. Set Connection Monitoring at Modem > Connection Monitoring > MONITOR WITH OPTIONAL RECONNECT >
Code: Select all
Enabled with Modem Reconnect
Tracking IP: 8.8.8.8
Save and Apply
IV. REPLACING THE SH FILES REQUIRED FOR THE MC7354
Note: I have included instructions in the next post for those wishing to manually add the VID/PID's to the files.
1. Using WinSCP SSH into the WE826 to access the firmware files:
Code: Select all
File protocol: SCP
Host name: 192.168.1.1
Port number: 22
User Name: root
Password: admin (default or whatever password you changed the router to)
3. Right click the newly replaced initialize.sh and go to properties and make sure the Octal permission reads 0766. If not, place check marks in all three rolls (Owner, Group, Others) under the first two columns (R,W), and only the first roll (Owner) in the third column (X).
4. Navigate to /usr/lib/rooter/connect/create_connect.sh and replace the create_connect.sh with the one provided.
5. Repeat # 3 above on the create_connect.sh.
6. Close out WinSCP and unplug power to the WE826
V. READY TO CONNECT
1. Insert your activated SIM card into the SIM Card Adapter (if used), and install into the SIM slot on the router until it snaps/locks into place.
2. Power up the WE826 and give it a few minutes to connect.
VERY IMPORTANT: If a SIM card adapter is being used, it is important that all tabs/tits are removed from the SIM card (using an Emery board or sand paper) so that the SIM card fits properly and flat into the adapter--Not loose but not tight. Otherwise, you may experience connection issues caused by the SIM card binding and tilting slightly on one end, causing a misalignment and/or poor PIN connections.