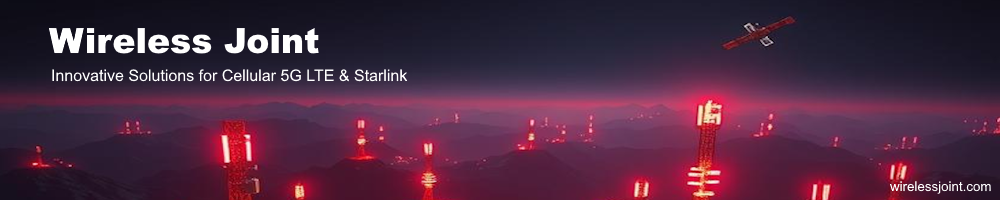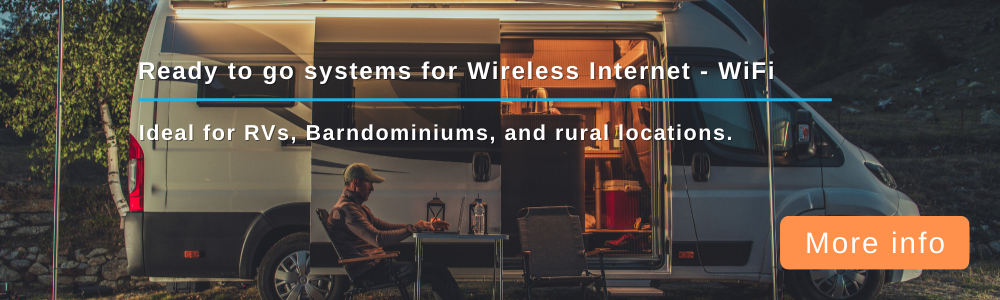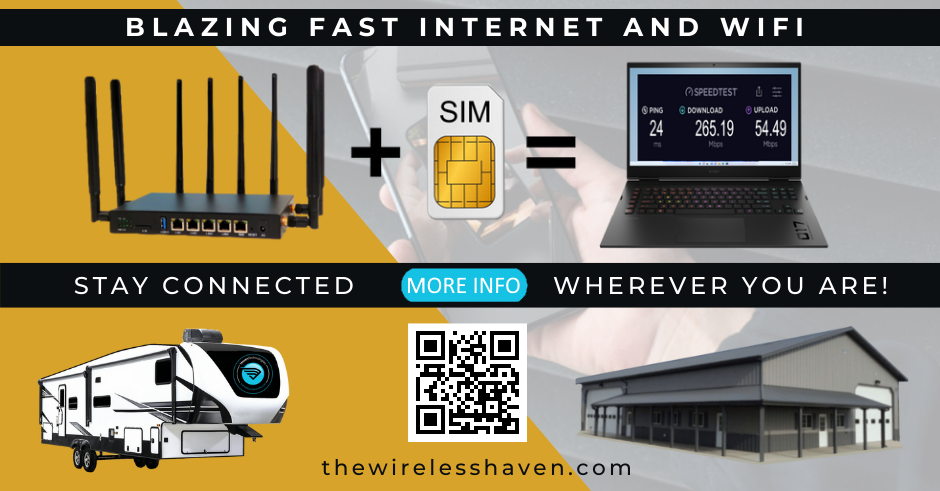A number of WE826-T2 users are now running the Modem Manager firmware build which seem to cure these issues.
DISCLOSURE: As will all tutorials, USE AT YOUR OWN RISK.
This tutorial will demonstrate how to install and configure the Modem Manager build for the WE826-T. There is also a Modem Manager build for the WG3526 that may be downloaded from HERE.
VERY IMPORTANT: Modem Manager is NOT compatible with MBIM composition. Prior to installing Modem Manager, the modem MUST be placed in QMI mode.
Before we get started, if a SIM Card in installed in the router, power off the router and remove the SIM Card.
Note: We will often refer to HARD BOOTING a router. This simply means to power down (unplug power) the router, wait 5 seconds, and power up (plug in power to) the router.
QMI Composition
If this is a new build with a NEW OEM Sierra Wireless MC7455 or EM7564, these modems come preset in QMI composition. These builders can skip this section.
There are two methods for placing the modems list above in QMI composition. This tutorial assumes you are currently running a WiFiX | GoldenOrb build that has access to the AT-COMMAND terminal.
Go to MODEM > MISCELLANEOUS > AT-COMMAND TERMINAL.
Method One (Preferred so that old configurations are deleted): Restore the MC7455 | EM7564 modem to OEM:
Code: Select all
AT!ENTERCND="A710"
AT!RMARESET=1Code: Select all
AT!RESET
MC7455:
Code: Select all
AT!ENTERCND="A710"
AT!USBCOMP=1,1,10d
AT!RESET
Code: Select all
AT!ENTERCND="A710"
AT!USBCOMP=1,3,10d
AT!RESET
OpenWRT MODEM MANAGER BUILD FOR WE826-T2
Important: This process must be done using an Ethernet cable from the LAN port to a PC. WiFi CANNOT be used to upgrade the firmware, since the WiFi Interface in the Modem Manager build is disabled by default. Therefore, there is no way to access the router via WiFi until it has been enabled.
Download the WE826-MM-3-16-19 build and save it to your desktop.
If this is a new WE826-T2, follow this TUTORIAL for installation, only using the Modem Manager build now saved on your desktop.
If the WE826-T2 is currently running WiFiX | GoldenOrb: Go to SYSTEM > BACKUP > FLASH FIRMWARE > Browse and Select the WE826-MM-3-16-19 build on your desktop. MAKE SURE the Keep Settings box is UNCHECKED, and FLASH IMAGE:
Follow through with the flashing prompts. It will take several minutes for the flashing process to complete.
Once completed, log into the router at 192.168.1.1
You will notice that the login IP is now a https as opposed to http on the other OpenWRT builds. The build has a self signed https certificate which may show up as an insecure connection and an exception must be added. This process may vary according to web browser.
On Firefox Mozilla, you can add the Exception by selecting the ADVANCED button > ADD EXCEPTION and CONFIRM SECURITY EXCEPTION:
Thereafter, the Login Screen should appear. If a Password from a previous build was saved in web browser, the RESET button should be used to clear the old password (if any).
It any issue is experienced with the login, clear the web browser cache. This can generally be accomplished by hold down the Ctrl and F5 keys at the same time.
SETTING THE LOGIN USER PASSWORD
Once logged into the router, click on the button to GO TO PASSWORD CONFIGURATION to change your login password:
After entering the new login password, click the SAVE button:
SETTING THE TIME ZONE
Go to SYSTEM > SYSTEM and Select your proper TIME ZONE, and SYNC with your browser, the SAVE & APPLY.
CONFIGURING THE WIFI IF USED
The WiFi is disabled by default. If WiFi is required, go to NETWORK > WIRELESS > EDIT :
Select the Wireless Security > Encryption type from the drop down menu, and enter your password and SAVE.
Next, under General Setup, change the name of the WiFi ESSID (name) from OpenWrt to your preferred WiFi name (or leave as it).
Select the ENABLE button to enable the WiFi interface. The, SAVE & APPLY
CONFIGURING THE INTERFACE FOR MODEM MANAGER
The Interface must now be configured for Modem Manager to communicate with the modem.
There are two methods for configuring an interface. The method demonstrated he is simply configuring the existing WAN Interface for modem manager. This will work for most users.
The exception is when a WAN and a Modem will be used at the same time. In that case, a new interface will need to be added. Adding a new interface will demonstrated in a separate post to follow.
Go to NETWORK > INTERFACES > WAN > EDIT
In the GENERAL SETUP for click on the Drop Down menu for the PROTOCOL and select Modem Manager (mmi):
Click on the SWITCH PROTOCOL button:
Enter the APN for the Carrier of the SIM Card plan you will be using.
Set the AUTHENTICATION TYPE to NONE.
SAVE & APPLY.
Go to Network->Firewall and check the boxes for Software flow offloading and Hardware flow offloading. This will help reduce the CPU load and increases throughput of the router.
OPTIONAL:
Some users of cell phone SIM Card plans with limited hotspot data allowance may wish to add Custom TTL Rules.
Go to NETWORK > FIREWALL > CUSTOM RULES and copy and paste the following rules:
Code: Select all
#startTTL
iptables -t mangle -I POSTROUTING -o wwan0 -j TTL --ttl-set 65
iptables -t mangle -I PREROUTING -i wwan0 -j TTL --ttl-set 65
#endTTLNote that these rules may be disabled by commenting them out using the # before each of the rules.
POWER DOWN THE ROUTER
It is now time to power off the router, enter an active SIM Card, and power back up the router.
Once back online, and unless one of us left something out, the router should connect to the internet within a minute or two.