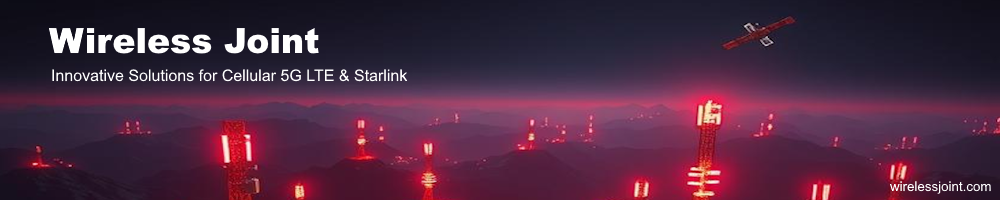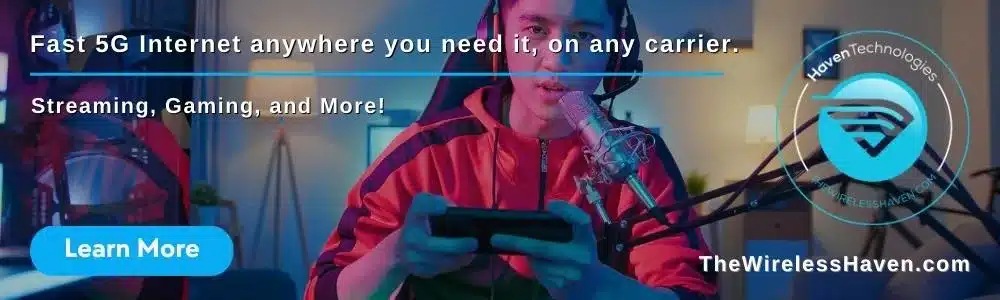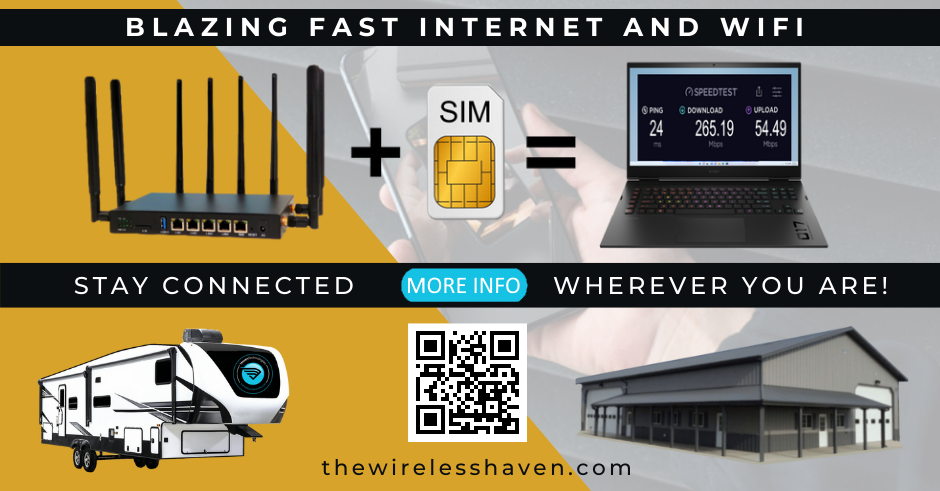This tutorial will take you through the complete build process. We will reference and use other tutorials when appropriate.
The most common modem used on the WE826-T-2 is the Sierra Wireless MC7455 CAT6 Modem.
More and more customers are beginning to use the Sierra Wireless EM7565 CAT12 modem. The EM7565 is a M.2 modem (as opposed to a Mini PCI-E) and requires a Mini PCI-E to M.2 adapter.
The EM7565 also uses MHF4 pigtail connectors (as opposed to the U.FL connects used on the MC7455). When installing the EM7565, two MHF4 to SMA Female Bulkhead 5" pigtails are required to replace of the U.FL pigtails that come installed in WE826-T2.
STEP ONE: INSTALL THE MODEM
SIM CARD INSTALLATION AND TIPS:
It is important to insert the SIM Card into the router correctly to avoid bending and/or damaging the internal pins and spring in the router's SIM Card Slot.
It is equally important when using a SIM Card Adapter, that the SIM Card is properly seated into the adapter to avoid damage to the SIM Card slot's internal components.
DISCLAIMER: Damage to the SIM Card slot, its spring and pins, are NOT covered under warranty.
See below for proper SIM Card and Adapter preparation and installation.
The SIM Card installs into the WE826-T2 with the metal surfaces facing up. The cut corner of the SIM Card is inserted into the SIM Card Slot.
TIPS:
When using a SIM Card Adapter, the SIM Card MUST fit correctly into the adapter. This will:
- Help prevent damaging the SIM Card Slot internal components, and,
- Help to eliminate disconnect issues that can occur when the router warms up to operating temperatures.
The SIM Card should fit into the adapter with ease, not loose but not tight. Otherwise, when pushed into the router, the SIM Card can tilt ever so lightly on one end (or side), causing damage to the pins in the SIM Card Slot and/or the pins not making adequate contact with the electronic contact chip. This bad connection can worsen as the router warms up.
Check the SIM Card closely for any signs of damage. If SIM Card is bad, worn or dirty from swapping it in and out of devices, clean the SIM Card’s electronic metal chip with an alcohol pad and refrain from touching the metal chip area during re-installation. A pencil eraser may also be helpful to gently clean the metal contact scratches.
STEP TWO: UPDATE THE WE826-T2 WITH GOLDENORB FIRMWARE
NOTE: Step Two may be skipped for the WE826GO since it is already preloaded with the WiFiX version of GoldenOrb.
To flash the firmware follow THIS TUTORIAL.
Once completed, return to this post to configure GoldenOrb.
STEP THREE: CONFIGURING THE ROUTER AND MODEM
After the firmware flashing is complete, log back into the GoldenOrb user interface at 192.168.1.1
NOTE: It may be necessary to clear the browser cache if any issue is experienced with accessing the login screen. This can normally be done by placing your mouse pointer to the top of the web browser and hitting the CTRL and F5 keys at the same time.
The login user name is root and leave the password blank since no password is required on some builds of GoldenOrb. If it still insist on a password, try admin
NOTE: If the WiFi SSID is broadcasted as rooter the WiFi default password is rooter2017 or rooter2019. If the WiFiX is broadcasted as wifix use 12345678
Once logged into the router:
Go to MODEM > CONNECTION PROFILE > GENERAL > APN and:
- Type in the APN required for your carrier data plan
- Set the AUTHENTICATION PROTOCOL to NONE.
- SAVE & APPLY
Always be certain the APN you have entered is the correct one used by your carrier. Some of the more common APN's are:
AT&T
Code: Select all
broadbandCode: Select all
vzwinternetCode: Select all
fast.t-mobile.comCode: Select all
r.ispsn
n.ispsn
x.ispsnGo to SYSTEM > SYSTEM > GENERAL SETTINGS and Click on SYNC WITH BROWSER and set TIMEZONE to your timezone. SAVE & APPLY.
Go to SYSTEM > ADMINISTRATION > ROUTER PASSWORD and set your router login password. SAVE & APPLY.
Depending on the type of plan the SIM Card is provisioned for (i.e., if it has limited hotspot data) it may be beneficial to use custom TTL settings.
Go to NETWORK > FIREWALL > CUSTOM TTL SETTINGS (at top of page) > SETTINGS and ENABLE. Set TTL VALUE to 65 (or 64). SAVE & APPLY.
NOTE: It appears TTL of 65 (because of the pre and post routing) work across the board of carriers. If the data usage is still appearing in the carrier’s account as hotspot data usage, try TTL 64. Most data only plans do not require use of the custom TTL rules.
Unplug power from the router.
Insert your SIM card into the router. Note, be sure the SIM card is fitting properly into the SIM Card adapter—not loose but not too tight. The tits/tabs on all 4 sides of the SIM card should be removed via emery board or sand paper.
Power up the router and login using your new password.
Give it a couple of minutes to configure and stabilize and you it should connect with internet service.
NOTE: You will find it useful (and informative) to watch the connection process in live-time at MODEM > DEBUG INFORMATION AT-COMMAND EXECUTION.
AT THIS POINT the majority of new users should be connected and good to go
ADVANCED MODEM CONFIGURATION:
Once an internet connection is established the MC7455 (if new) will be operating in QMI composition.
Running a MC7455 (or other modem) in QMI mode has only been possible with the later OpenWRT kernel builds of GoldenOrb. Some users prefer QMI while others prefer operating the modem in MBIM.
At this point you may wish to see how the router performs with the modem in QMI mode.
The decision to use MBIM over QMI is often determined by whether your SIM Card and data plan is capable of obtaining an IPV6 address for the internet connection. QMI currently (or at least on this GoldenOrb version) does not handle IPV6—which MAY OR MAY NOT be available with any particular cellular data plan.
UPDATE: 01/15/2020 IPV6 in QMI composition is now available via GoldenOrb
To place the MC7455 in MBIM mode, go to MODEM > MISCELLANEOUS > AT-COMMAND TERMINAL and run the following commands (one command at a time, waiting for a response before issuing the next)
WARNING: DO NOT USE THIS CODE on a EM7565. It is different and listed below.
Code: Select all
at!entercnd="A710"
at!usbcomp=1,1,1009
at!resetWhen changing a MC7455 to MBIM mode, I personally like manually programming most other commands (i.e., IPV4V6 APN, enabling IPV6, and locking to LTE service only). I will use AT&T’s broadband APN for this demonstration:
Code: Select all
at!entercnd="A710"
at!usbcomp=1,1,1009
at+cgdcont=1,"ipv4v6","broadband"
At!custom="IPV6ENABLE",1
at!selrat=06
at!resetCode: Select all
at!entercnd="A710"
at!usbcomp=1,1,10D
at!resetCode: Select all
at!entercnd="A710"
at!usbcomp=1,3,1009
at!resetCode: Select all
at!entercnd="A710"
at!usbcomp=1,3,10D
at!resetIf these steps were followed, it is now a matter of process of elimination to pin point issues. If a problem still persist, the next step is to examine the strength and quality of the cellular signals at your router.
This is accomplished by running the command:
Code: Select all
AT!GSTATUS?IF YOU REQUIRE ASSISTANCE WITH AN ISSUE, please submit a separate topic FULLY DETAILING the issue (and the steps you've taken) in the QUESTIONS and SUPPORT section.