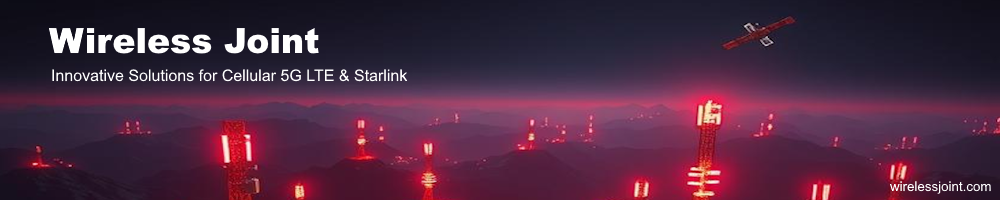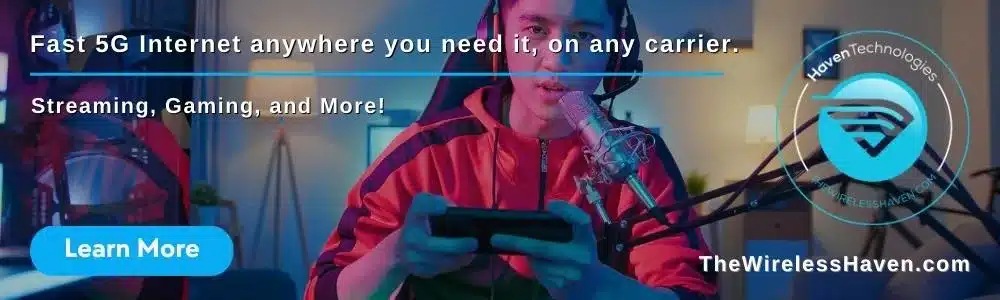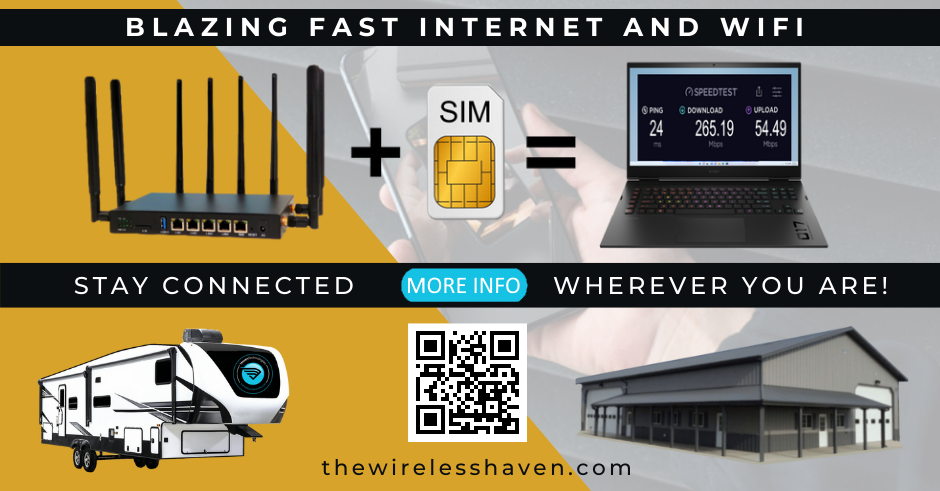This tutorial was updated to avoid issues with the MC7455 caused from using a Windows PC / Laptop. It is provided strictly for educational purposes and should be used at your own risk. Haven Technologies LLC assumes no liability or responsibility for use of this information.
NOTE: If after a build you're having issues with connecting and/or disconnecting go through EACH of the steps outlined in the TUTORIAL.
While there are various build configurations for different applications, this tutorial is focused towards a standard build for indoor applications (i.e., home, office, desktop, wall mount…). A good tutorial for installing the WG3526 and NEXP1GO internally in a WiFIX antenna is posted HERE.
Some of the steps have been previously addressed which will be referenced when available.
Follow the steps in order as presented for best results.
COMPONENTS:
- Sierra Wireless MC7455 Modem (CAT6)
- 5 in 1 SIM Card Adapter Kit with Emery Sanding Board
TOOLS REQUIRED:
- Medium sized Philips head screwdriver
- Small sized Philips head screwdriver
- 5/16″ deep socket and nut-driver/ratchet (or 5/16″ wrench)
- Magnifying glass (optional if eyesight is less than optimal)
- Good lighting
STEP ONE: INSTALL THE MC7455 INTO THE ROUTER
Remove the three Phillip head screws located on the bottom front face of the router case. One of the screws are located under the sealed sticker on the far right. Separate the two cases by sliding them apart (front to rear).
Remove the four Philips screws securing the PCB (router board) to the router case. You will need to access to the underneath side of the PCB to insert the screws which secure the modem.
The NEXP1GO is packaged with two screws and four white spacers. These will be used to properly space and secure the modem to the PCB.
You will notice that two of the spacers fit loosely over the screws. They will be used as spacers between the modem and the PCB. The remaining two spacers have slightly smaller holes and will screw onto the screws (serving as nuts) to secure the modem in place.
Insert the modem into the mini PCI-e slot. Insert the two screws from the underside the PCB and through the two white spacers. Making sure the modem is pressed well into its slot, secure it in place with the other two spaces which act like nuts. While hand tight is generally good enough, it may require using a small Philips screw driver to hold the screw heads from turning.
Once secured, replace the screws securing the PCB to the case. You will notice that one of the screws under the modem is no longer accessible and can safely be discarded.
Insert the pigtail bulkhead connectors through the cutouts on each side of the case. The star flat washer is best used between the bulkhead connector and the inside of the case. Secure each bulkhead connector with the locking washer and nut (tighten nut securely, but take caution not over tighten).
Carefully place the U.FL connector on the 5-inch pigtail over the Main connector port of the modem and press gently and evenly until the connector snaps in place. If you are having to force the connector, chances are the connectors are not aligning properly. This is where the magnifying glass comes in handy. Repeat the same process for the remaining 10 in pigtail, placing it on the AUX port of the modem.
6. Slide the two cases together, insert the three screws in the facing, install the antennas, and the router is ready to go.
Notice that the 2.4GHz and the 5GHz antennas connectors are different (RP-SMA vs SMA). Make sure the antennas are installed correctly.
STEP TWO: UPGRADING THE NEXP1GO’s FIRMWARE TO WiFiX | GOLDENORB | ROOTER
Download and install the latest WiFiX or GoldenOrb (aka, R00ter) firmware using this TUTORIAL. Be sure and only select the firmware for the NEXP1GO.
STEP THREE: CONFIGURE WIFIX/GOLDENORB
Once WiFiX | GoldenOrb has been installed on the router, you are now ready to login and configure WiFiX | GoldenOrb using this TUTORIAL.
TROUBLESHOOTING AN ISSUE:
If you're having issues with connecting and/or disconnecting go through EACH of the steps outlined in the TUTORIAL.
IF YOU REQUIRE ASSISTANCE WITH AN ISSUE, please submit a separate topic FULLY DETAILING the issue (and the steps you've taken) in the QUESTIONS and SUPPORT section.