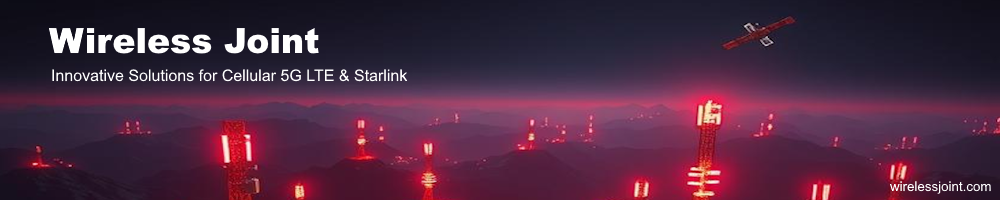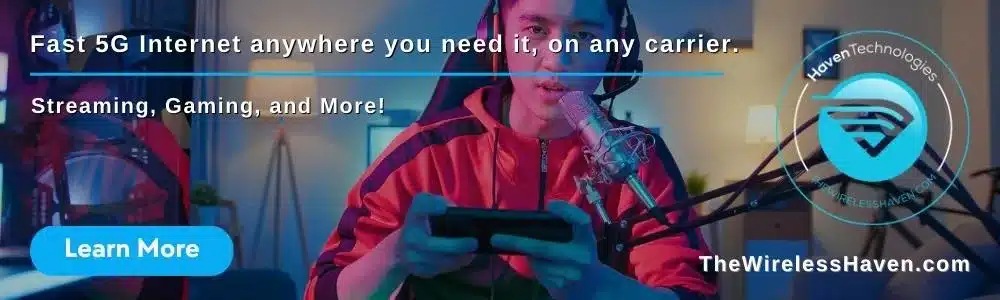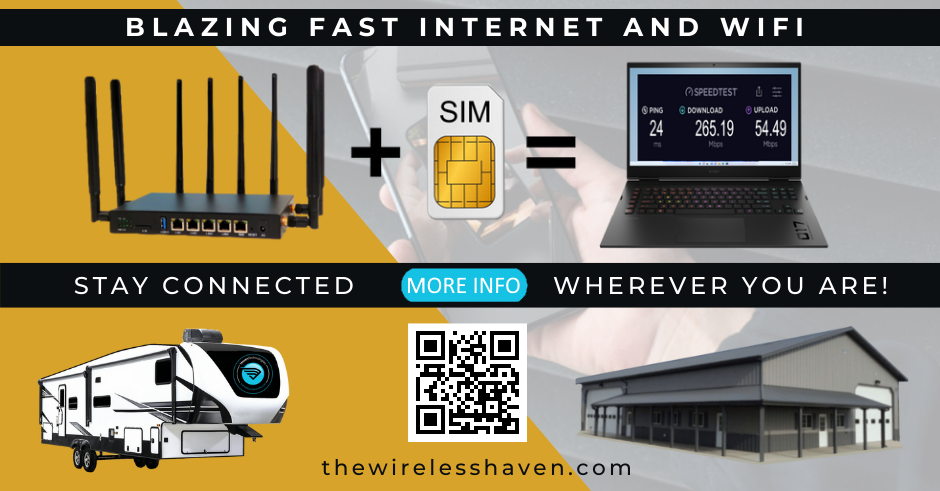The vast majority of WiFiX branded WE826-T2 router will use THIS tutorial for updating the firmware.
The OEM firmware installed on the router as mentioned above requires a slightly different approach to build and configure.
The OEM firmware does not allow flashing the new firmware (i.e., WiFIX, ROOTER, GoldenOrb) from within LuCI (the web user interface). To upgrade the firmware on these initial units, the Bootloader Menu method (aka, Firmware Recovery Mode) must be used.
We have also noticed that the latest OEM firmware tries to reconfigure the modem to an undesired composition. Thereafter, there are issues trying to connect to the network.
If you are just beginning your build process on a non-WiFiX branded router, I recommend installing your Sierra Wireless Modem last -- AFTER you upgrade the router's firmware.
If you have already installed the modem and upgraded the router firmware, you will need to perform the following steps.
1. With the router powered off, remove your SIM Card, then power on the router, and login.
2. Go to: SYSTEM BACKUP / FLASH FIRMWARE > RESTORE > PERFORM RESET and restore the WiFiX/ROOTER/GoldenOrb/OpenWRT Firmware to its Default settings:
2. When the router finishes and comes back online, go to MODEM > CONNECTION PROFILE > GENERAL > APN and:
- Enter/type in the "correct" APN for the carrier you are using (see below for common list)
- Select None for the Authentication Protocol
- SAVE & APPLY
- Click on SYNC WITH BROWSER
- Set the Timezone
- SAVE & APPLY
5. We will next restore the modem to its OEM status (removing any configuration that may have been changed by the new OEM router firmware). Note that these commands will work on the EM74XX, MC74XX and the EM75XX series of Sierra Wireless modems. The EM7565 may require the latest Sierra modem firmware to accept the restore command.
5. Go to MODEM > MISCELLANEOUS > AT-COMMAND TERMINAL > AT-COMMAND and send each of these commands one at a time, and waiting for a response before sending the next. Best to copy and paste each of the following commands (but use at your own risk):
Code: Select all
AT!ENTERCND="A710"
AT!RMARESET=1
AT!RESET
- Unplug the power to the router
- Insert your activated SIM Card
- Power up the router
NOTE: After the modem is restored to its default setting, the modem will return to a QMI composition. The newer kernel OpenWRT firmware builds allow modems to run in QMI so no further programming is required--although some users prefer placing the modem in MBIM composition for its IPV6 incompatibilities.
I recommend you first establish internet connection prior to placing the modem in MBIM.
For the EM/MC74XX modems:
Code: Select all
AT!ENTERCND="A710"
AT!USBCOMP=1,1,1009
AT!RESET
Code: Select all
AT!ENTERCND="A710"
AT!USBCOMP=1,3,1009
AT!RESET
AT&T
Code: Select all
broadbandCode: Select all
vzwinternetCode: Select all
fast.t-mobile.comCode: Select all
r.ispsn
n.ispsn
x.ispsn