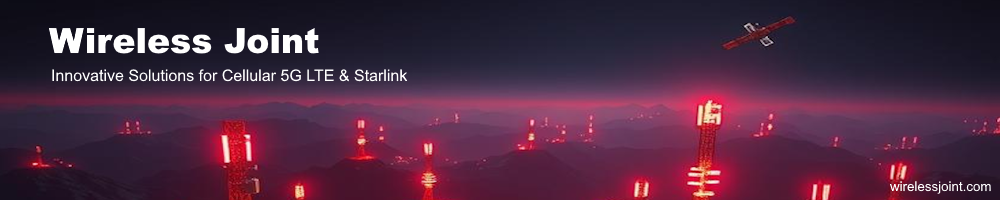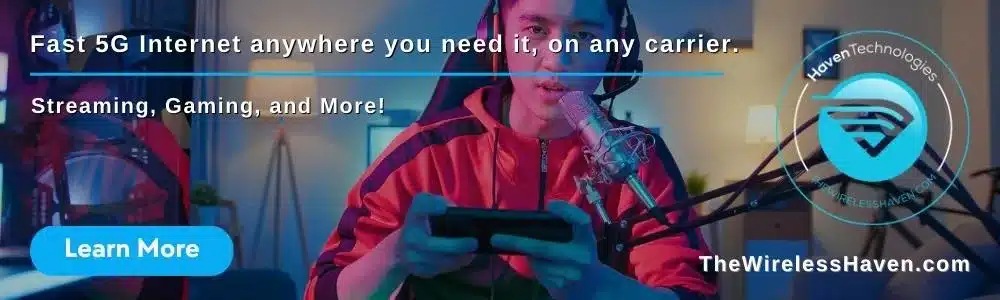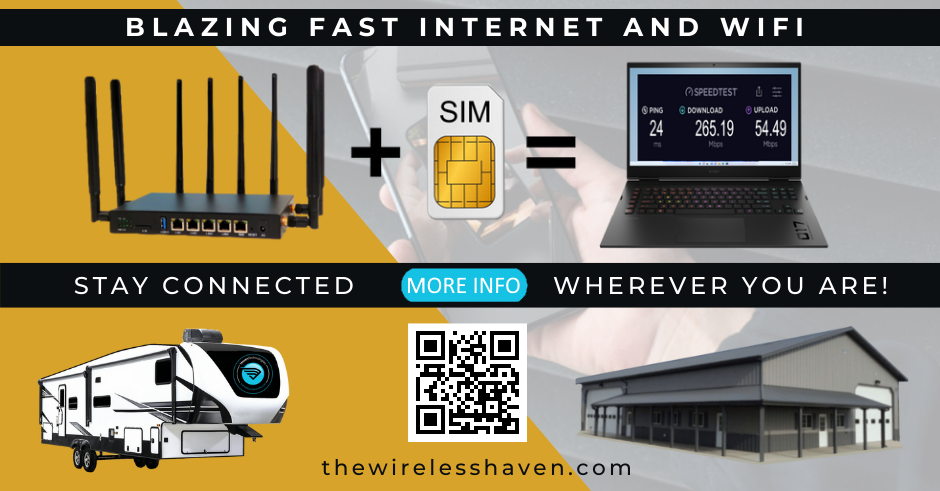After updating the WE826 to the Root firmwire I cant connect to it
Forum rules
Please assure there is not an existing forum and topic related to your post
Please assure there is not an existing forum and topic related to your post
After updating the WE826 to the Root firmwire I cant connect to it
I just got the WE826 with the MC7455 and I put my sim card to it and it worked but my internet speed was slower than my ZTE hotspot. the speed was 1 to 3mps so I decided to flash the firmware to the Rooter to see it that will help. when I checked the firmware it redirected me to google drive and it has multiple firmware so I downloaded the Rooter one and then I did the firmware flashing via wifi since My laptop does not have LAN. after I did that my internet name change to Rooter and it has a password. I tried the password that I change before the update but it did not work so I tried to use the 30-30-30 reset method but the router did not factory reset. also, I think I forgot to uncheck the save settings box. Does anybody know how to fix the router if so please help me I really do not know what to do?
- Jim Helms
- Site Admin
- Posts: 1370
- Joined: Tue Dec 19, 2017 8:59 pm
- Location: DFW Texas
- Has thanked: 80 times
- Been thanked: 201 times
Re: After updating the WE826 to the Root firmwire I cant connect to it
The Wifi password to ROOter is rooter2017.
It is always a bad idea to use wifi to upgrade firmware.
You will need to use bootloader mode to reload firmware.
It is always a bad idea to use wifi to upgrade firmware.
You will need to use bootloader mode to reload firmware.
Re: After updating the WE826 to the Root firmwire I cant connect to it
I tried to do the bootloader but it did not work I even tried the 30-30-30 reset and its still did not work.n what can I do to get the wifi working again?
- Jim Helms
- Site Admin
- Posts: 1370
- Joined: Tue Dec 19, 2017 8:59 pm
- Location: DFW Texas
- Has thanked: 80 times
- Been thanked: 201 times
Re: After updating the WE826 to the Root firmwire I cant connect to it
You will need to keep trying the bootloader menu and reload the firmware.oma215 wrote: Sun Dec 30, 2018 11:15 am HI I did log in to the wifi but after I change the password the wifi light stopped working how can I fix that.
You will have to use a LAN cable to the laptop or PC.
I have yet to see a WE/WG router where the bootloader could not be accessed. I have seen the timing a little difficult to hit.
Re: After updating the WE826 to the Root firmwire I cant connect to it
HI I finally fixed the issue and reset the modem its working fine but the speed is 1 to 3mps. It says that its LTE but my LTE on the hotspot gets me between 15 to 20. it's on band 12 "5MHz". I have the AT&T unlimited plan. can anyone tell me what do I need to do in order to speed my internet and get it to LTE?
- Jim Helms
- Site Admin
- Posts: 1370
- Joined: Tue Dec 19, 2017 8:59 pm
- Location: DFW Texas
- Has thanked: 80 times
- Been thanked: 201 times
Re: After updating the WE826 to the Root firmwire I cant connect to it
It appears from this post and several others, numerous mistakes were made during your build process—both with the router firmware and the MC7455 configuration.
When mistakes are made, and issues occur, many times it pays to start anew. This will assure the configurations are correct and help others to troubleshoot issues.
The steps below should be followed in the order as presented.
Download this copy of the GoldenOrb for the WE826 to your PC. It will be used later in the process.
Before going through the steps below, it is important to MAKE SURE:
Correct the U.FL connectors as necessary.
If a SIM Card is installed in the router, unplug power from the router, and remove the SIM Card.
Power up the router and login to the user interface.
Go to MODEM > CONNECTION PROFILE > CONNECTION MONITORING and DISABLE. SAVE & APPLY.
RESTORE the MC7455 to OEM status. This is erase all configurations and will return the modem to its original state.
Go to MODEM > MISCELLANEOUS > AT-COMMAND TERMINAL and issue the following commands (one at a time, waiting for a reply before issuing the next):
Now that the modem is restored, re-flash the router with the fresh GoldenOrb firmware image.
IMPORTANT: The firmware upgrade should be done using an Ethernet cable from the LAN port on the router to the PC network card and NOT over WiFi.
Go to SYSTEM > BACKUP / FLASH FIRMWARE > FLASH NEW FIRMWARE IMAGE and BROWSE to the fresh GoldenOrb image.
IMPORTANT: Before flashing the firmware, MAKE SURE the KEEP SETTINGS box is NOT CHECKED.
DO NOT navigate away from the browser web page during the flashing process. Be patient and allow three to five minutes for the firmware upgrade to complete.
After the firmware flashing is complete, log back into the GoldenOrb user interface at 192.168.1.1
NOTE: It may be necessary to clear the browser cache if any issue is experienced with accessing the login screen. This can normally be done by placing your mouse pointer to the top of the web browser and hitting the CTRL and F5 keys at the same time.
The login user name is root and leave the password blank (no password is required on this build of GoldenOrb ):
NOTE: The WiFi SSID is broadcasted as rooter and the WiFi default password is rooter2017
Once logged into the router:
Go to MODEM > CONNECTION PROFILE > GENERAL > APN and:
Go to SYSTEM > SYSTEM > GENERAL SETTINGS and Click on SYNC WITH BROWSER and set TIMEZONE to your timezone. SAVE & APPLY.
Go to SYSTEM > ADMINISTRATION > ROUTER PASSWORD and set your router login password. SAVE & APPLY.
Depending on the type of plan the SIM Card is provisioned for (i.e., if it has limited hotspot data) it may be beneficial to use custom TTL settings.
Go to NETWORK > FIREWALL > CUSTOM TTL SETTINGS (at top of page) > SETTINGS and ENABLE. Set TTL VALUE to 65 (or 64). SAVE & APPLY.
NOTE: It appears TTL of 65 (because of the pre and post routing) work across the board of carriers. If the data usage is still appearing in the carrier’s account as hotspot data usage, try TTL 64. Most data only plans do not require use of the custom TTL rules.
Unplug power from the router.
Insert your SIM card into the router. Note, be sure the SIM card is fitting properly into the SIM Card adapter—not loose but not too tight. The tits/tabs on all 4 sides of the SIM card should be removed via emery board or sand paper.
Power up the router and login using your new password.
Give it a couple of minutes to configure and stabilize and you it should connect with internet service.
NOTE: You will find it useful (and informative) to watch the connection process in live-time at MODEM > DEBUG INFORMATION AT-COMMAND EXECUTION.
Once an internet connection is established, and since the MC7455 was restored to OEM status, the modem will be operating in QMI composition.
Running a MC7455 (or other modem) in QMI mode has only been possible with the later kernel builds of GoldenOrb. Some users prefer QMI while others prefer operating the modem in MBIM.
The decision to use MBIM over QMI is often determined by whether your SIM Card and data plan is capable of obtaining an IPV6 address for the internet connection. QMI currently (or at least on this GoldenOrb version) does not handle IPV6—which may NOT be available with any particular cellular data plan.
To place the MC7455 in MBIM mode, go to MODEM > MISCELLANEOUS > AT-COMMAND TERMINAL and run the following commands (one command at a time, waiting for a response before issuing the next):
NOTE: The first command “….A710” is the authorization, the second is for MBIM, and the third applies the commands and reboots the modem.
NOTE: When changing a MC7455 to MBIM mode, I personally like manually programming most other commands (i.e., IPV4V6 APN, enabling IPV6, and locking to LTE service only):
To return the MC7455 to QMI mode:
If these steps were followed, it is now a matter of process of elimination to pin point issues. If a problem still persist, the next step is to examine the strength and quality of the cellular signals at your router.
This is accomplished by running the command:
When mistakes are made, and issues occur, many times it pays to start anew. This will assure the configurations are correct and help others to troubleshoot issues.
The steps below should be followed in the order as presented.
Download this copy of the GoldenOrb for the WE826 to your PC. It will be used later in the process.
Before going through the steps below, it is important to MAKE SURE:
- The U.FL connectors are properly seated on the MC7455 modem’s MAIN and AUX antenna ports.
- The U.FL connectors are positioned in such a way that the metal portion of the U.FL connectors are not touching the top metal edge of the MC7455 modem.
- The U.FL connector is not touching the GPS modem connector port.
Correct the U.FL connectors as necessary.
If a SIM Card is installed in the router, unplug power from the router, and remove the SIM Card.
Power up the router and login to the user interface.
Go to MODEM > CONNECTION PROFILE > CONNECTION MONITORING and DISABLE. SAVE & APPLY.
RESTORE the MC7455 to OEM status. This is erase all configurations and will return the modem to its original state.
Go to MODEM > MISCELLANEOUS > AT-COMMAND TERMINAL and issue the following commands (one at a time, waiting for a reply before issuing the next):
Code: Select all
at!entercnd="A710"
AT!RMARESET=1
at!resetNow that the modem is restored, re-flash the router with the fresh GoldenOrb firmware image.
IMPORTANT: The firmware upgrade should be done using an Ethernet cable from the LAN port on the router to the PC network card and NOT over WiFi.
Go to SYSTEM > BACKUP / FLASH FIRMWARE > FLASH NEW FIRMWARE IMAGE and BROWSE to the fresh GoldenOrb image.
IMPORTANT: Before flashing the firmware, MAKE SURE the KEEP SETTINGS box is NOT CHECKED.
DO NOT navigate away from the browser web page during the flashing process. Be patient and allow three to five minutes for the firmware upgrade to complete.
After the firmware flashing is complete, log back into the GoldenOrb user interface at 192.168.1.1
NOTE: It may be necessary to clear the browser cache if any issue is experienced with accessing the login screen. This can normally be done by placing your mouse pointer to the top of the web browser and hitting the CTRL and F5 keys at the same time.
The login user name is root and leave the password blank (no password is required on this build of GoldenOrb ):
NOTE: The WiFi SSID is broadcasted as rooter and the WiFi default password is rooter2017
Once logged into the router:
Go to MODEM > CONNECTION PROFILE > GENERAL > APN and:
- Type in broadband as the APN (if using AT&T)
- Set the AUTHENTICATION PROTOCOL to NONE.
- SAVE & APPLY
Go to SYSTEM > SYSTEM > GENERAL SETTINGS and Click on SYNC WITH BROWSER and set TIMEZONE to your timezone. SAVE & APPLY.
Go to SYSTEM > ADMINISTRATION > ROUTER PASSWORD and set your router login password. SAVE & APPLY.
Depending on the type of plan the SIM Card is provisioned for (i.e., if it has limited hotspot data) it may be beneficial to use custom TTL settings.
Go to NETWORK > FIREWALL > CUSTOM TTL SETTINGS (at top of page) > SETTINGS and ENABLE. Set TTL VALUE to 65 (or 64). SAVE & APPLY.
NOTE: It appears TTL of 65 (because of the pre and post routing) work across the board of carriers. If the data usage is still appearing in the carrier’s account as hotspot data usage, try TTL 64. Most data only plans do not require use of the custom TTL rules.
Unplug power from the router.
Insert your SIM card into the router. Note, be sure the SIM card is fitting properly into the SIM Card adapter—not loose but not too tight. The tits/tabs on all 4 sides of the SIM card should be removed via emery board or sand paper.
Power up the router and login using your new password.
Give it a couple of minutes to configure and stabilize and you it should connect with internet service.
NOTE: You will find it useful (and informative) to watch the connection process in live-time at MODEM > DEBUG INFORMATION AT-COMMAND EXECUTION.
Once an internet connection is established, and since the MC7455 was restored to OEM status, the modem will be operating in QMI composition.
Running a MC7455 (or other modem) in QMI mode has only been possible with the later kernel builds of GoldenOrb. Some users prefer QMI while others prefer operating the modem in MBIM.
The decision to use MBIM over QMI is often determined by whether your SIM Card and data plan is capable of obtaining an IPV6 address for the internet connection. QMI currently (or at least on this GoldenOrb version) does not handle IPV6—which may NOT be available with any particular cellular data plan.
To place the MC7455 in MBIM mode, go to MODEM > MISCELLANEOUS > AT-COMMAND TERMINAL and run the following commands (one command at a time, waiting for a response before issuing the next):
Code: Select all
at!entercnd="A710"
at!usbcomp=1,1,1009
at!resetNOTE: When changing a MC7455 to MBIM mode, I personally like manually programming most other commands (i.e., IPV4V6 APN, enabling IPV6, and locking to LTE service only):
Code: Select all
at!entercnd="A710"
at!usbcomp=1,1,1009
at+cgdcont=1,"ipv4v6","broadband"
At!custom="IPV6ENABLE",1
at!selrat=06
at!resetCode: Select all
at!entercnd="A710"
at!usbcomp=1,1,10D
at!resetThis is accomplished by running the command:
Code: Select all
AT!GSTATUS?You do not have the required permissions to view the files attached to this post.
Re: After updating the WE826 to the Root firmwire I cant connect to it
HI I did all of that but I did not change the MBIM because I realized that when its QMI it works fine and it locks to band 2 automatically and my speed went up without doing anything. I think after I turned the "CUSTOM TTL SETTINGS (at top of page) > SETTINGS and ENABLE. Set TTL VALUE to 65" it works fine know thanks.
- Jim Helms
- Site Admin
- Posts: 1370
- Joined: Tue Dec 19, 2017 8:59 pm
- Location: DFW Texas
- Has thanked: 80 times
- Been thanked: 201 times
Re: After updating the WE826 to the Root firmwire I cant connect to it
You can create a custom set of bands that include band 2 and band 29, but you cannot chose which band it uses for the Primary or the Secondary carrier aggregation. band.oma215 wrote: Tue Jan 01, 2019 1:49 pm It works but can you show me hot to lock to band 2 with aggregation to band 29 because when its on 29 my internet goes to 15
Re: After updating the WE826 to the Root firmwire I cant connect to it
Can you show me how to do the custom band for 2 and 29? also, my internet work fine but every time I connect the wifi antennas the band goes from band 2 to 12 and my internet becomes very slow, but if I take off the wifi antennas the router goes to band 2 and it becomes fast. can anyone tell me what to do in order to connect the antennas without losing speed?
Re: After updating the WE826 to the Root firmwire I cant connect to it
Hi, this is an update about the instructions that you gave me. First after I did a reset like you said and followed every step my router worked fine but without the antennas for the wifi but after I put the wifi antennas on my internet becomes super slow and right now I am on the second day and my internet keeps disconnecting every 5 minutes and I just do not know what to do. can anyone tell me what to do in order to make my router works as it should?
- Jim Helms
- Site Admin
- Posts: 1370
- Joined: Tue Dec 19, 2017 8:59 pm
- Location: DFW Texas
- Has thanked: 80 times
- Been thanked: 201 times
Re: After updating the WE826 to the Root firmwire I cant connect to it
So, if I understand you correctly, you get a good LTE Connection as long as you do not install your WiFi antennas. That once the WiFi antennas are installed, it kills the internet connection?oma215 wrote: Wed Jan 02, 2019 1:46 pm Hi, this is an update about the instructions that you gave me. First after I did a reset like you said and followed every step my router worked fine but without the antennas for the wifi but after I put the wifi antennas on my internet becomes super slow and right now I am on the second day and my internet keeps disconnecting every 5 minutes and I just do not know what to do. can anyone tell me what to do in order to make my router works as it should?
The first thing that comes to mind is that your WiFi and LTE antennas may be (or has been) reversed. One is a SMA and the other a RP-SMA. While they look the same, they are different and not compatible with one another.
Also, one set of antennas will screw and fit on both WiFi and LTE (though they will not work properly). The other will not fit and I have seen people get them mixed up and screwed them on anyway--and it bends the little pin in the antenna connector and shorts out the system when they are screwed on. Check to make sure the antennas are on the correct connectors and look closely at the little pins inside each antenna connector and on the router antenna connector.
The other thing that comes to mind is the wifi pigtail wire was not clear of the internal LAN ports when assembling the router. When this happens, it mashes and/or cuts and can short out the Wifi. There is a picture of this somewhere on the forum. I will have to try to find it, or you can.
The only other possibility is the channel the WiFi is set to, is interfering with the LTE signal and vise a versa.
- Jim Helms
- Site Admin
- Posts: 1370
- Joined: Tue Dec 19, 2017 8:59 pm
- Location: DFW Texas
- Has thanked: 80 times
- Been thanked: 201 times
Re: After updating the WE826 to the Root firmwire I cant connect to it
This is an example where the WiFi pigtail had been cut during the modem installation. It shorted out the WiFi as well. It would be worth checking.
You do not have the required permissions to view the files attached to this post.
Re: After updating the WE826 to the Root firmwire I cant connect to it
I did check mine and it fine, but what I am saying is that whenever I put the antennas on the wifi range becomes excellent but internet speed becomes slow and also my wifi disconnects every 6 minutes and takes me to reboot the router in order to make the internet work again do you know why it is doing that because I read in Amazon review someone said that in the mofi router there is something wrong with the program that he had to fix. he said "The issue is caused by a faulty MT7620A driver utilized by OpenWrt (hint: disassoc_low_ack should be set to false in /etc/config/wireless), and MoFi technical support is clueless about it (I had to fix it myself - even though I spent $200 on this router which comes with "support" and I could have bought a $34 WE826T and done it myself anyway). "
Also here is a link to his review. https://www.amazon.com/review/R2JHYGXZU ... 66&store=p
Also here is a link to his review. https://www.amazon.com/review/R2JHYGXZU ... 66&store=p
Re: After updating the WE826 to the Root firmwire I cant connect to it
HI the wifi signal was set to channel 11.
here is a picture also here is my LTE connection without the antennas
here is a picture also here is my LTE connection without the antennas
You do not have the required permissions to view the files attached to this post.
- Jim Helms
- Site Admin
- Posts: 1370
- Joined: Tue Dec 19, 2017 8:59 pm
- Location: DFW Texas
- Has thanked: 80 times
- Been thanked: 201 times
Re: After updating the WE826 to the Root firmwire I cant connect to it
The GoldenOrb version you are using has the latest drivers.
You did reload a fresh version of GoldenOrb like I suggested and UNCHECKED the box to save settings? If not, do it now. When you go from an older kernel to a newer kernel without unchecking the box to save setting, introduces all sorts of driver issues.
If the issue is happening when you install the WiFi antennas, then locking bands is not the answer. You need to resolve one issue before compounding it with another.
Have you tried moving the router to a different location--in the event something in the immediate area is interfering with its signals.
Assuming you did reinstall GoldenOrb--try changing the channel to AUTO and the MHz to 40.
If you connect to the router LAN with an Ethernet cable, do your problems go away?
Run two tests--One using the WiFi to access the router and the other using an Ethernet cable. Run the command and post the results of each test:
You did reload a fresh version of GoldenOrb like I suggested and UNCHECKED the box to save settings? If not, do it now. When you go from an older kernel to a newer kernel without unchecking the box to save setting, introduces all sorts of driver issues.
If the issue is happening when you install the WiFi antennas, then locking bands is not the answer. You need to resolve one issue before compounding it with another.
Have you tried moving the router to a different location--in the event something in the immediate area is interfering with its signals.
Assuming you did reinstall GoldenOrb--try changing the channel to AUTO and the MHz to 40.
If you connect to the router LAN with an Ethernet cable, do your problems go away?
Run two tests--One using the WiFi to access the router and the other using an Ethernet cable. Run the command and post the results of each test:
Code: Select all
AT!GSTATUS?
Re: After updating the WE826 to the Root firmwire I cant connect to it
HI please respond I did everything but there is no use the only time I am getting a high speed up to 10mps is when the 2.4G antennas are not plugged into the router. Are 2.4g antenna blocking the signal from the LTE antennas? what do I need to do?
- Jim Helms
- Site Admin
- Posts: 1370
- Joined: Tue Dec 19, 2017 8:59 pm
- Location: DFW Texas
- Has thanked: 80 times
- Been thanked: 201 times
Re: After updating the WE826 to the Root firmwire I cant connect to it
It is difficult to assist someone who does not answer the questions that are asked, or follow the procedures as presented, and acknowledge that each step has been followed accordingly.
There is no magic switch to fix your issue. But there is a method and steps to troubleshoot any particular issue.
Go back and study my previous posts. Make certain that all of the steps have "actually" been performed.
Every question asked needs to be answered. Otherwise I am shooting in the dark, and merely wasting time.
On your next post, provide a numbered list of the exact steps you have taken (from start to finish) up to this point.
There is no magic switch to fix your issue. But there is a method and steps to troubleshoot any particular issue.
Go back and study my previous posts. Make certain that all of the steps have "actually" been performed.
Every question asked needs to be answered. Otherwise I am shooting in the dark, and merely wasting time.
On your next post, provide a numbered list of the exact steps you have taken (from start to finish) up to this point.