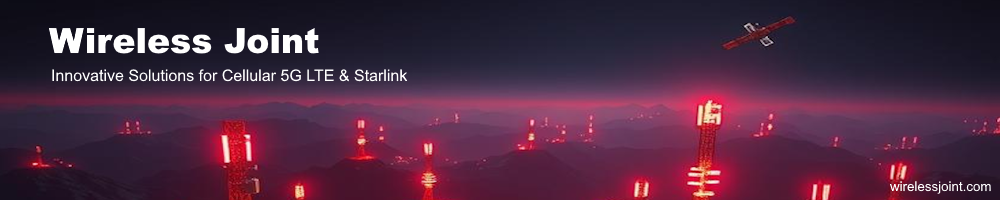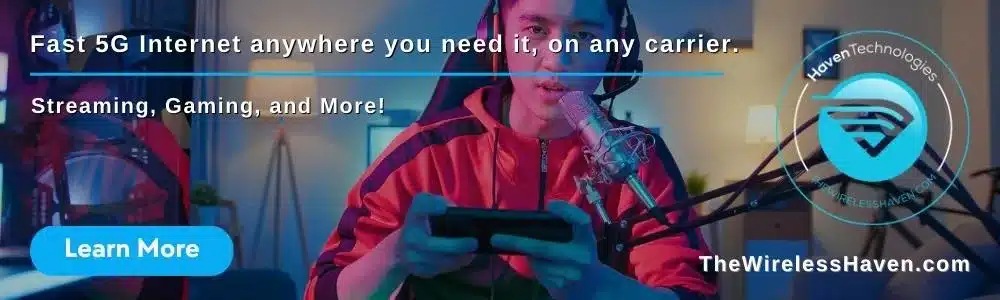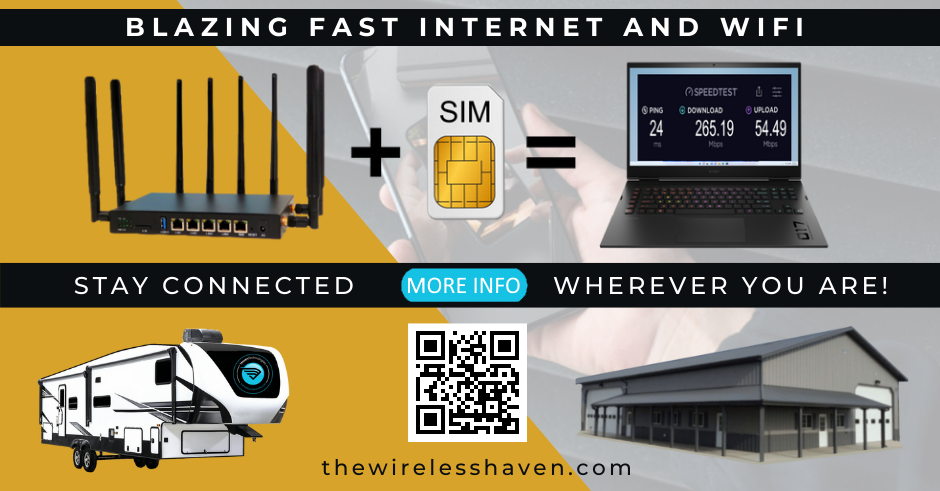This tutorial will demonstrate a fairly easy way to restore the Sierra Wireless modem COM port using a Windows machine.
This process is used ONLY when a modem is stuck in QDLoader Mode. This work around will not work when one has lost their modem port by using the wrong AT Commands to change its composition (i.e., MBIM, QMI).
While we will be working with the Sierra Wireless EM7565 modem, the same procedure works for the MC7455 and other Sierra Wireless modems.
DISCLAIMER: As with all the tutorials, use at your own risk.
Most users who routinely tweak and/or configure Sierra Wireless modems for various applications have (or will) experience the loss of the modem COM port. One such event is where the modem is stuck in QDLoader mode while waiting for a firmware to be loaded and/or updated:
While I am on the subject, I recommend to NOT USE the Huawei Modem Terminal to program the EM7565. I use the terminal only to find what COM Port number is assigned to the WWAN MODEM interface.
I then use PuTTY in Serial mode to execute AT Commands required (if at all) to configure the EM7565 modem.
Since we will be using a Windows machine to restore the modem COM port, a USB to M.2 (NGFF) adapter or enclosure is required to connect the EM7564 to a USB port on the Windows PC.
NOTE: It is recommended to never allow Windows to establish an internet connection with a Sierra Wireless modem that is intended to be used with GoldenOrb router or a Linux machine. Windows, being the control freak that it is, has a habit of placing the modem in an undesired composition.
Download and the latest Sierra Wireless Generic Drivers for Windows. This will allow Windows to communicate with the modem.
Also needed is the latest Sierra Wireless EM7565 Generic Firmware.
Note: The firmware in the download link are labeled as GN#. The higher the number, the newer the firmware.
Since we will be extracting (unzipping) the Generic Modem GN# firmware, a software extraction tool is required to unzip the firmware. 7-Zip is free and works well for this task.
Place the Generic Modem GN#...exe firmware into a folder on your desktop.
Right click the GN# firmware, and using 7-Zip, select Extract Here:
The extracted GN# Firmware will consist of five files. We will be use the fdt2.exe to restore our modem port.
Install the EM7565 into the USB to M.2 adapter and plug it into the Windows Machine.
Next, install the Generic Drivers (double left clicking the exe file) to allow Windows to communicate with the modem.
Once the Generic Drivers have finished installing, execute the fdt2.exe file in your extracted firmware folder:
It takes a minute or two to complete the process so just be patient.
Once completed, press the Enter key to close the update Window.
If all went correctly, the WWAN Modem COM Port should be restored:
Once the Modem port is restored, I would recommend flashing the modem one more time using the OEM (zipped) GN# Sierra Wireless firmware.
DONE!
Sierra Wireless EM7565 in QDLoader -- Restoring the Modem COM Port
Forum rules
This forum is for tutorials only--NOT for help or assistance.
This forum is for tutorials only--NOT for help or assistance.
- Jim Helms
- Site Admin
- Posts: 1370
- Joined: Tue Dec 19, 2017 8:59 pm
- Location: DFW Texas
- Has thanked: 80 times
- Been thanked: 201 times
Sierra Wireless EM7565 in QDLoader -- Restoring the Modem COM Port
You do not have the required permissions to view the files attached to this post.