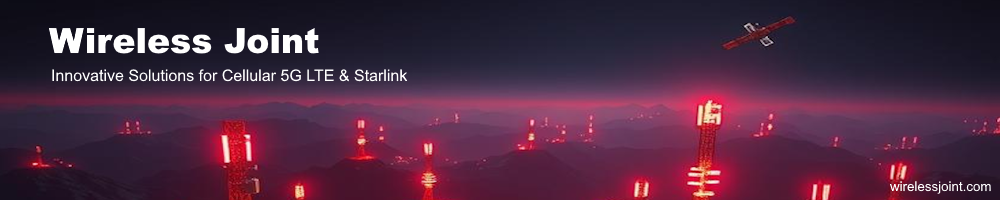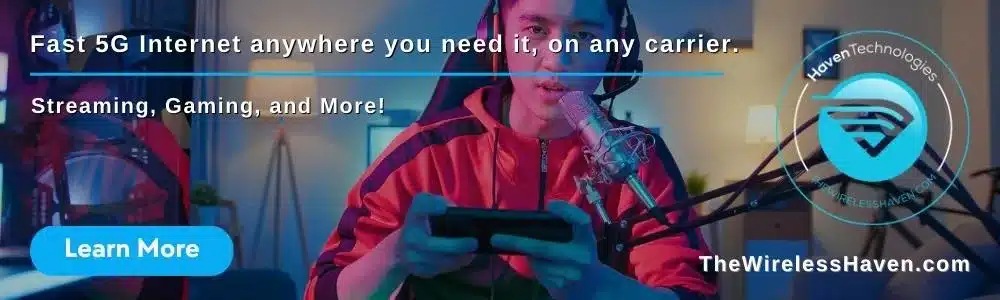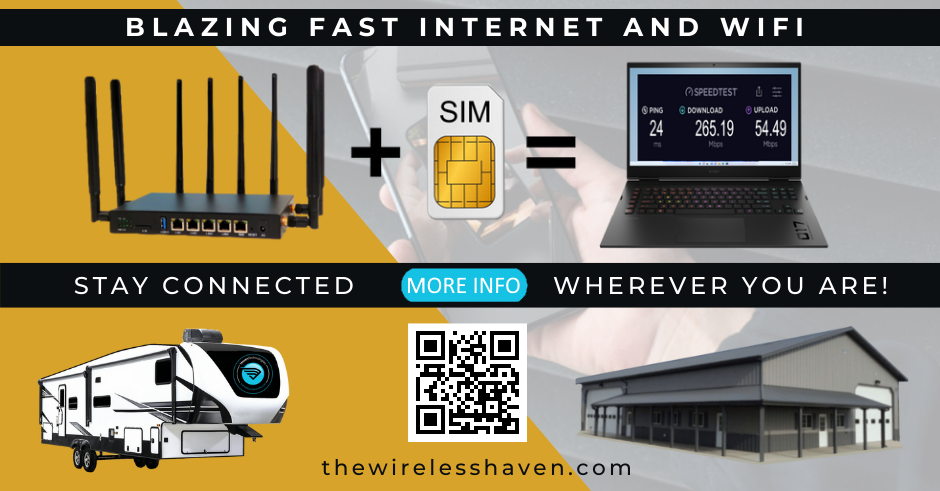This guide has proven to resolve 95% off all connection related issues. Check EACH of these causes PRIOR to asking for help with a connection issue.
I would also suggest to disable Connection Monitoring in GoldenOrb until an internet connection is obtained.
There are several common causes related to no connection and/or re-connections. Each of these should be checked where applicable.
1. The SIM Card is bad, worn or dirty from swapping it in and out of devices. Check it closely for any sign of damage. Try cleaning the SIM Card’s electronic chip with an alcohol pad and refrain from touching the metal chip area during re-installation.
2. The SIM Card is not seating properly in the SIM Card Adapter and therefore, the router. All the tits/tabs on the four sides of the SIM Card MUST be removed—sand them flat using an Emory board or sand paper laid flat on a table. Then, clean the SIM Card’s electronic chip as explained above. The SIM Card must fit into the adapter with ease, not loose but not tight. Otherwise, when pushed into the router, the SIM Card tilts ever so lightly on one end and causes the pins not to make adequate contact with the electronic chip. This bad connection can worsen as the router warms up.
3. The U.FL pigtail connectors--connecting the router's 4G LTE antennas to the Sierra Wireless modem--were not properly INSTALLED. Note that the pigtail connectors are often secured to the inside of the router case with masking tape and their installation is sometimes overlooked. It is also possible that one of the U.FL connectors has popped off the MC7455 antenna connector port during the reassembling of the router cases. Or, the connector was accidentally connected to the MC7455’s GPS port as opposed to the Main and Aux antenna ports.
4. A USB to Mini PCI-E Adapter Enclosure is being used with the stock/OEM USB power cable. They will not handle the power required for the MC7455. Replace it with a short, hefty wired, USB power cable.
5. RP-SMA antennas are being used on SMA Antenna connectors. While they resemble one another, they are different and are not interchangeable.
6. The cell tower signal strength is weak or inadequate to utilize. Relocate the router and/or consider upgrading its stock antennas to better and/or external antennas.
7. The wrong or misspelled APN is entered or being used on the router. If using a SIM Card from a phone, tablet or hotspot, reinstall the SIM Card into its original device. Login to the device and verify the correct APN in its settings. While there, update the user profile and any other software or setting available. If the wrong APN has repeatedly hammered the carrier, there is a chance it has been de-registered (for lack of a better term) from the carrier's network. Updating the user profile will generally resolve or restore it.
8. Not using the Sierra Wireless Generic firmware on the modem which works for the vast majority of applications.
9. A power adapter/source that is not providing enough voltage and/or amps to supply the modem when under load. The modem's power requirements increase as quality and signal strength decrease. When signals are poor, the modem attempts to compensate by increasing its transmitting power--which may utilize more current than is available.
10. The barrel tip of the power adapter plug is the wrong size. The WE | WG routers using the round tip uses a 2.1mm (center hole) x 5.5mm (outside) tip. It is also a positive polarity adapter. The 2.5mm x 5.5mm is a common power adapter tip, and is often hard to distinguish from the smaller 2.1mm center hole. Worse, a lot of sellers list the 2.5mm as being 2.1mm tips. One way to test them, is to wiggle the tip at the router while running. If the lights flicker or router reboots, chances are you are using the wrong adapter. Thus, always check the polarity of a power adapter which is generally marked in symbol form on the power adapter housing:
11. The router was updated with a new firmware build, and the user failed to UNCHECK the box to Save Settings. This can and does lead to all sorts of issues from WiFi to its cellular connection. In these occasions, it is best to download the latest WiFiX/GoldenOrb firmware, and use the FIRMWARE RECOVERY METHOD to install the new firmware build.
CHECK THE CORRECT APN HAS BEEN ENTERED
The first item to verify is that the APN is correct. We will check it through router's web user interface (LuCI) as shown below (it is shown using a Sprint APN, not necessarily yours):
Some of the more common APN’s are:
VERIZON:
Code: Select all
vzwinternet
internet
Code: Select all
r.ispsn
n.ispsn
x.ispsnCode: Select all
broadbandCode: Select all
fast.t-mobile.com
pcweb.t-mobile.com
fbb.homeCode: Select all
VSBLINTERNETMake sure your APN is entered and spelled correctly, and that there are no empty spaces entered after the APN. DO NOT FORGET to hit the SAVE button at the bottom of the page. ALL changes in ROOTer must be SAVED and some take effect only when the router is rebooted.
IMPORTANT: This is the ONLY place the APN is entered when setting up the router firmware. If any other interfaces have been modified and/or the APN was previously entered in a different location, I suggest you stop and reset the firmware to its default settings (and, when back online, repeat the step above):
CHECK TO ASSURE THE ROUTER IS DETECTING THE MC7455
At this point, it is useful to know if the firmware is detecting and/or attempting to connect and/or connected to the MC7455:
CHECKING THE SIM CARD CONNECTION
One of the first items to check is whether the router is reading the SIM card correctly. As shown on the image below, we will run the following commands (one at a time, always waiting for it to respond before entering the next command):
Code: Select all
at+cpin?
If the at+cpin? returns anything but "READY" your issue is with the SIM Card or installation.
To further verify the modem is correctly reading the number assigned to SIM Card:
Code: Select all
AT+CNUM
CHECKING THE SIGNAL STRENGTH
Next, we will test the for cellular signal strength with running the follow commands:
Code: Select all
at!gstatus?
Code: Select all
at!entercnd="A710"
You will notice that there are two sets of important data here. The top section shows if it is connected to the network, whether it is registered, the Band and other detailed information. It also shows the primary and secondary (if any) serving cell.
In the lower box we will notice:
Code: Select all
PCC RxM RSSI: -67
PCC RxD RSSI: -66
SCC RxM RSSI: -78
SCC RxD RSSI: -76
The SCC (secondary component carrier) is used for carrier aggregation (CA) and are not required for a connection. The SCC stats may or may not be present depending on if the modem is idle (inactive) and/or if CA is available at your location. If SCC is not displaying in the stats, try running a speed test, downloading a file, or playing a YouTube video. It may then appear.
The lower section further details the signal strength. In order to determine if your signal strength is adequate, refer to the cheat sheet below. Note that the modem cannot connect or stay connected to a signal where none or little exists.
If you are showing below acceptable signal levels, move the router to a different location and test again. If you are unable to improve the signal strength, consider purchasing better and/or external antennas that cover the bands and frequencies required for your carrier.
RESET ROUTER TO DEFAULT SETTINGS:
There are times, especially after changing configurations numerous times, one needs to reset the router firmware to its default settings. This will help to assure issues are not in the configuration.
This step should be done ONLY AFTER going through EACH of the troubleshooting steps above (an image of the reset menu is also shown above).
1. Go to SYSTEM > BACKUP/FLASH FIRMWARE > RESTORE and PERFORM RESET to the firmware's default settings.
2. Do a hard reboot (i.e., power off/power on).
3. When back online, go to MODEM > CONNECTION PROFILE > and enter the APN and SAVE & APPLY..
4. Go to SYSTEM > SYSTEM and sent the TIME ZONE, SYNC WITH BROWSER > SAVE & APPLY.
4. Do a hard reboot.
5. When back on line, give it a few minutes to connect.
When it comes back online, you should hopefully have a connection.
RESETTING THE MC7455 TO OEM STATUS
NOTE: The following steps are generally not required when configuring a new build. The exception is if the modem has been reconfigured or programmed excessively. When resetting the modem, it may also remove any firmware updates that has been installed on the modem since manufactured. Also beware that the AT Command for the EM75XX modems are different than those for the MC7455.
If the steps above were followed and each checked out, and you are still having issues connecting to the internet, restoring the MC7455 to its OEM settings, and re-configuring manually may solve the issue. This is especially true if the MC7455 has previously been installed behind another router and/or Windows PC.
NOTE: If a vendor branded (i.e., Dell, Panasonic...) EM7455 is being used where the VID/PID have been modified, the OEM reset will return the EM7455 to the OEM vendor modem's VID/PID.
NOTE: Sierra Wireless modems (and particularly the EM7565/EM7511's) can be somewhat troublesome to restore to OEM when running some of the older version firmware. One may wish to update the firmware to the latest prior to the reset. Afterwards, the modem will need to be reflashed again, twice (i.e., flash and reflash a second time) for the best results.
To restore the MC7455/EM7455/EM75XX, run the following commands:
Code: Select all
at!entercnd="A710"
at!RMARESET=1
at!reset
When we reset the MC7455, it places the modem in QMI composition. The MC7455 will function properly in QMI mode on the newer WiFiX/GoldenOrb firmware and you may wish at this time to test for an internet connection.
ADVANCED MODEM SETTING:
For those wishing to configure the MC7455 to MBIM composition (note, do not use for EM7565):
Code: Select all
at!entercnd="A710"
at!usbcomp=1,1,1009
at!reset
Code: Select all
at!entercnd="A710"
at!usbcomp=1,3,1009
at!reset
* A few of the more common carrier APN’s are provided below: Some devices and/or services are limited to an IPV4 address, where others receive IPV6 and/or both IPV4v6 (dual stack). We generally use the IPv4v6 address for most carriers in the US without issue.
Manually programming the APN is generally not necessary when running WiFiX/GoldenOrb but will include it nonetheless.
AT&T:
Code: Select all
at+cgdcont=1,"ipv4v6","broadband"
Code: Select all
at+cgdcont=1,"ipv4v6","vzwinternet"
Code: Select all
at+cgdcont=1,"ipv4v6","fast.t-mobile.com"
Code: Select all
at+cgdcont=1,"ipv4v6","r.ispsn"
Code: Select all
at+cgdcont=1,"ipv4v6","n.ispsn"
IF YOU REQUIRE ASSISTANCE WITH AN ISSUE, please submit a separate topic FULLY DETAILING the issue (and the steps you've taken) in the QUESTIONS and SUPPORT section.